
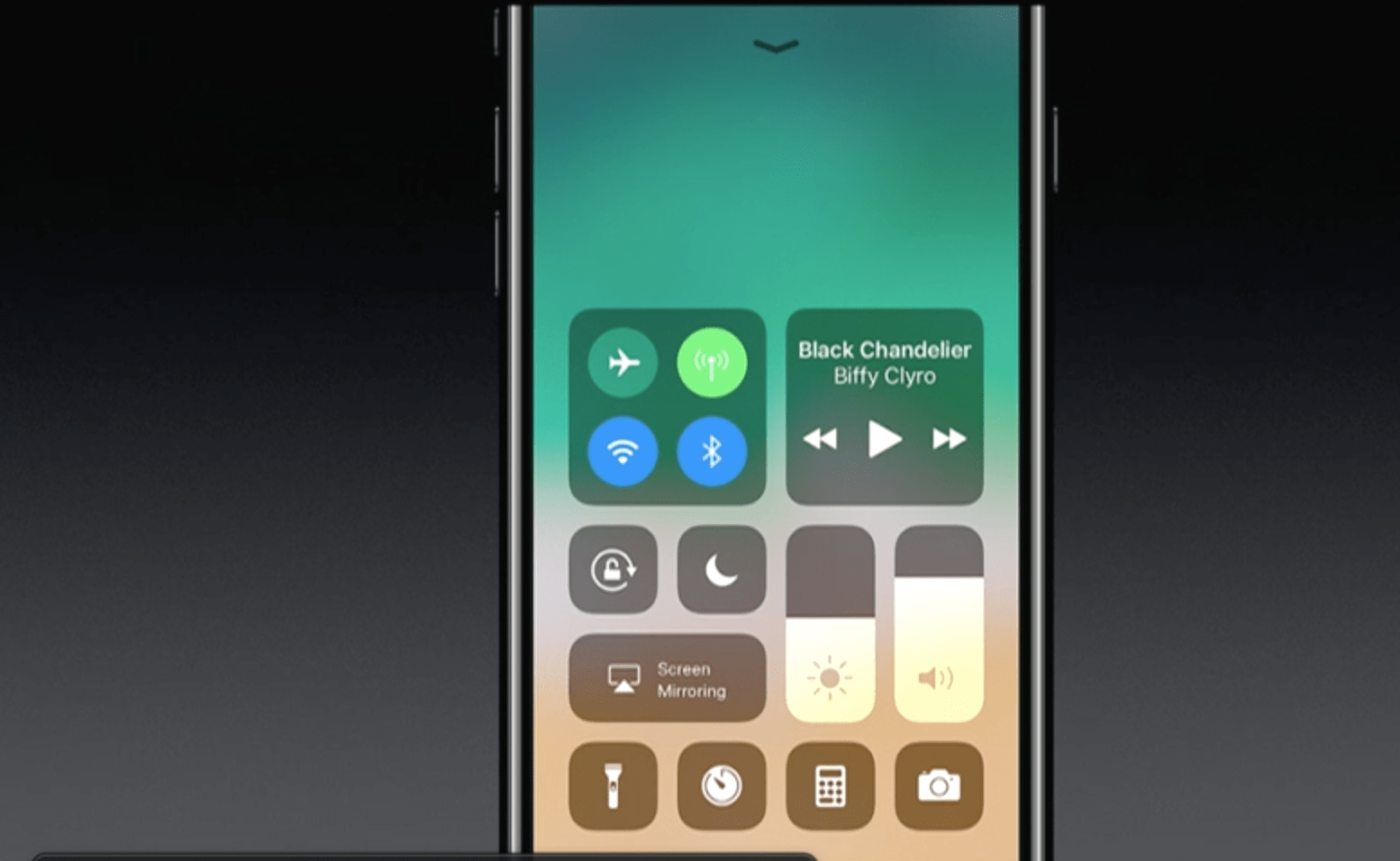
The screen recording process in QuickTime is a bit complicated for many users. Apps will prompt you to save any unsaved work before they close.Īlternatives to recording your Mac screen The app enables you to quit one or multiple apps (including the background ones) from one tidy spot. If you don’t like the Activity Monitor method, you can try a simple yet powerful app called QuitAll. However, you will lose the recording as it doesn’t get saved. Note that if you terminate QuickTime Player from Activity Monitor, the app will be closed, and the recording will stop. Then choose QuickTime Player and click the X (Stop) button to force quit the app.Once Activity Monitor opens, click the Energy tab.Alternatively, you can go to Spotlight Search (F4) and type in Activity Monitor Go to Finder > Applications > Utilities > Activity Monitor.If QuickTime is frozen, you have to force quit the app. Sometimes, you won’t be able to stop screen recording in QuickTime using the methods we’ve mentioned above. Then click the record button to start recording. Adjust the screen recording settings, such as the audio source. You can also press the Control + Command + N keys simultaneously to activate the new task. Then, in the top left corner of the screen, choose File > New Screen Recording. To screen-record on a Mac, open QuickTime Player from your dock or the Applications folder (Go > Applications).

We’ll cover more ways soon, but let’s first quickly review the main controls to screen record on Mac. We just went through a few options on how to stop screen recording on Mac in QuickTime. ✕ What are the controls to screen record on Mac


 0 kommentar(er)
0 kommentar(er)
